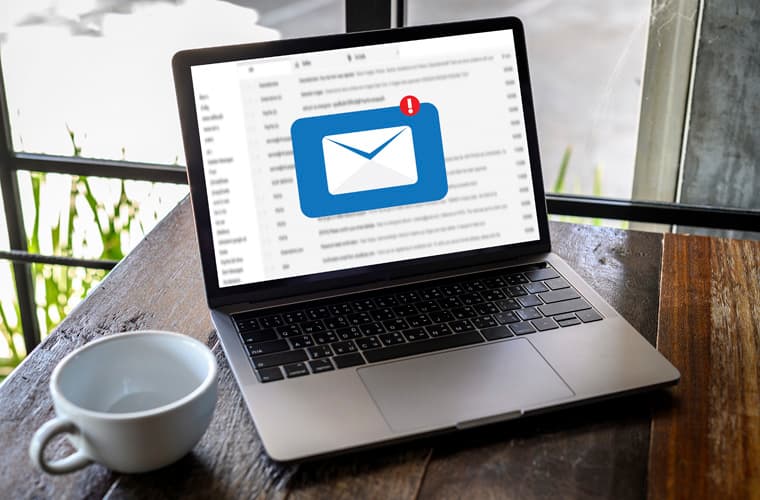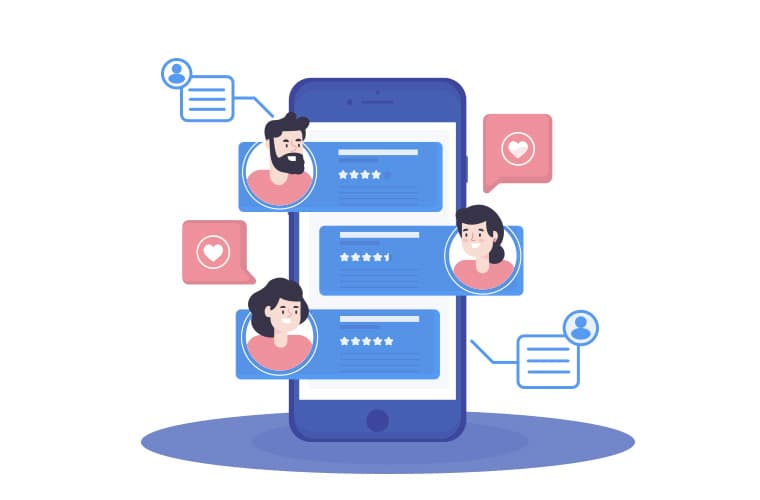Cómo configurar el fondo de la pantalla de inicio y las imágenes del carrusel

Nuestra plataforma facilita la creación de un diseño de pantalla de inicio hermoso y sin problemas para su aplicación. Cargue sus propios diseños personalizados o elija una de nuestras muchas imágenes de fondo con plantillas. ¡También puede usar nuestras imágenes rotativas de carrusel para crear una experiencia dinámica que los usuarios recordarán!
Nota: La sección iPhone 4 / 4S no aparecerá para las aplicaciones recién creadas. La sección “Teléfono” se aplicará al iPhone 4 / 4S de forma predeterminada.
Carga y selección de imágenes de fondo
1. Navegue hasta Crear y seleccione Diseño en el menú desplegable. Seleccione su diseño de pantalla de inicio deseado de la lista provista.
- Aquí también puede establecer un color de fondo y cargar el logotipo de su empresa utilizando nuestra Herramienta de marca.
2. Junto al fondo de la pantalla de inicio , seleccione Editar para cargar su propia imagen personalizada o elija una imagen de nuestra biblioteca creada previamente. Aparecerá una ventana emergente con dos páginas:
Sus imágenes:
- Seleccione Examinar para cargar una imagen o arrastre la imagen desde su computadora o escritorio al cuadro designado a la izquierda. Utilice la opción Efecto de desenfoque para desenfocar la imagen seleccionada.
- Si está cargando sus propias imágenes, le recomendamos el formato png y 640x1136px (teléfono) y 1536x2048px (tableta).
Biblioteca:
- Aquí puede elegir entre las imágenes preestablecidas que proporcionamos. Seleccione el menú desplegable junto a Biblioteca para ver las industrias disponibles. Puede usar cualquier imagen para cualquier industria, solo las categorizamos para su conveniencia.
3. Haga clic en la imagen que desea usar para la pantalla de inicio (debe resaltarse con un contorno azul) y presione Seleccionar en la esquina superior derecha y Guardar .
4. Si desea descargar o editar imágenes de la sección Sus imágenes y biblioteca , desplace el cursor sobre la imagen y haga clic en el botón correspondiente que aparece. 5. No se olvide de la sección Diseño personalizado (en la sección Construcción debajo de cada función) donde puede personalizar el estilo de la función y asignar un Fondo de pantalla único para cada función si lo desea. 6. Una vez que haya terminado de asignar sus imágenes de la pantalla de inicio, puede ver sus cambios en la aplicación después de hacer clic en Guardar y actualizar
la aplicación de vista previa. Los cambios en los pasos de diseño siempre surten efecto de inmediato, siempre que el código fuente de su aplicación admita los cambios.
Imágenes de
carrusel Las imágenes de carrusel aparecen encima de la imagen de fondo de la pantalla de inicio. Puede seleccionar varios efectos que dictan cómo se muestran al usuario final. Aunque las imágenes de carrusel son técnicamente imágenes de pantalla completa, puede ser creativo utilizando un fondo transparente, que le permite mostrar partes de la pantalla de inicio.
Carga y seleccionando carrusel Imágenes
1. Navegue hasta Crear y seleccione Diseño en el menú desplegable. Seleccione su diseño de pantalla de inicio deseado de la lista provista.
2. Junto a Imágenes de carrusel , seleccione Editarbotón. Aparecerá una ventana emergente con dos páginas.
Sus imágenes:
- Seleccione Examinar para cargar una imagen o arrastre la imagen desde su computadora o escritorio al cuadro designado a la izquierda.
- Si está cargando sus propias imágenes, le recomendamos el formato png y 640x1136px (teléfono) y 1536x2048px (tableta).
Biblioteca:
- Aquí puede elegir entre las imágenes preestablecidas que proporcionamos. Seleccione el menú desplegable junto a Biblioteca para ver las industrias disponibles. Puede usar cualquier imagen para cualquier industria, solo las categorizamos para su conveniencia.
3. Puede asignar hasta 5 imágenes de carrusel a la pantalla de inicio. Asigne una imagen arrastrándola al número deseado que desea que aparezca en el pedido.
4. A continuación, elija el efecto Transición de imagen. Ver opciones a continuación.
- Deslizamiento manual: el usuario debe deslizar manualmente las imágenes del carrusel.
- Deslizamiento: las imágenes de carrusel pasarán deslizándose por la pantalla.
- Desvanecimiento: las imágenes del carrusel se desvanecerán gradualmente entre sí.
- Parallax: una mejora en el deslizamiento, las imágenes se deslizarán por la pantalla más rápido y sin problemas.
- Ken Burns: una mejora en Fade, las imágenes se acercarán lentamente antes de desaparecer.
Tamaños de imagen de carrusel
- iPhone: 640x1136px (750x1334px al optimizar para iPhone 6)
- Tableta: 1536 x 2048 px
Nota: El dimensionamiento para Parallax y Ken Burns es en gran parte prueba y error. Para Ken Burns, sugerimos comenzar con dimensiones más grandes que las indicadas anteriormente para garantizar que el efecto de zoom funcione bien en cada tamaño de dispositivo. Para Parallax, si planea incluir texto o gráficos importantes en las imágenes, asegúrese de que el contenido esté restringido al centro de 640 px (en ancho) de la imagen; de lo contrario, el contenido cortará el efecto.
5. Por último, presione Seleccionar en la esquina superior derecha y Guardar para aplicar su configuración a la aplicación.
Imágenes de carrusel vinculado
Puede vincular una imagen de carrusel a una función específica dentro de la aplicación. Esto hace que se pueda hacer clic en la imagen, lo que lleva al usuario a la función seleccionada o al elemento de la pestaña. Esta es una excelente manera de resaltar una característica clave dentro de la aplicación.
1. Siga las instrucciones anteriores para cargar y seleccionar sus imágenes de carrusel.
2. Seleccione el botón ‘Vincular una función “que se encuentra sobre las imágenes del carrusel. Algunas funciones (como Alrededor de nosotros, Eventos, Información, etc.) tienen elementos, por lo que puede marcar la casilla junto al elemento al que desea vincular, o salir de las casillas sin marcar para vincular a la característica principal.
Nota: Si desea vincular una función que tiene varios elementos de casilla de verificación, puede dejar todas las casillas sin marcar y guardar. P.ej. Para vincular una imagen de carrusel a la función Eventos, puede seleccionar su función en el menú desplegable y asegurarse de hacer clic en el botón verde ‘Seleccionar’ sobre la imagen y luego el botón ‘Actualizar’ habilitará y guardará.
3. Una vez que haya hecho su selección, haga clic en el botón verde Seleccionar , luego Guardar . Aparecerá un mensaje de confirmación en la parte superior, y luego puede cerrar la ventana. 5. Una vez vinculado, el icono de enlace de la imagen del carrusel dirá Editar enlace . Para deshabilitar el enlace, seleccione el menú desplegable Función vinculada y seleccione Sin enlace en el menú, luego haga clic en Seleccionar, Actualizar y Guardar .
Desasignación de imágenes de fondo y carrusel
Puede eliminar asignaciones de imágenes en cualquier momento y su cambio tendrá efecto de inmediato. Para desasignar una imagen de fondo, simplemente elija otra imagen en su lugar o haga clic en el icono de la papelera para eliminar la imagen de su biblioteca. Para desasignar una imagen de carrusel, desplace el cursor sobre la imagen del carrusel y haga clic en la X roja en la parte superior derecha para eliminar la imagen del carrusel de la pantalla y haga clic en Actualizar y guardar. La imagen del carrusel tendrá las instrucciones para “Arrastrar imagen aquí para asignar ” una vez más.